Установление связей между цветами
Изображение кролика, на основе которого будет строиться Рельеф со Связыванием Цветов, находится в директории Examples/Rabbit в файле rabbit04.art. Используя пункт меню File - Open (Файл - Открыть) можно открыть этот файл. На рисунке видно, что правая сторона пальто закрашена в два различных цвета. Это сделано потому, что часть пальто находится за пределами тела кролика. Правая лапа закрашена в другой цвет по отношению к верхней части лапы, а карман имеет другой цвет по отношению к пальто.
Создание Первого Рельефа
1. В начале создайте три новых Вида. В меню 2D View (Двухмерный Вид) выберите пункт меню New View (Новый Вид). Будет создан новый вид с именем "Rabbit04:1".
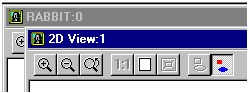
2. Повторите эту операцию еще дважды создайте виды "2D View:2" и "2D View:3".
3. Гораздо легче запомнить, что хранится в каждом виде, если присваивать видам значимые имена. В меню 2D View (Двухмерный Вид) выберите пункт меню Edit View Name (Редактировать Имя Вида). Появится окно диалога:

Первому виду можно присвоить, например, имя "Тело Кролика:1".
Второй вариант - выбор существующего Двухмерного Вида и нажатие правой кнопки мыши выбор опции New View (Новый Вид).
4. Повторите эту операцию для второго и третьего видов.
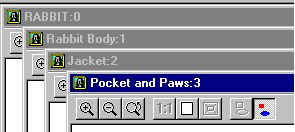
5. Связывание Цветов осуществляется только в текущем видом. Сделайте первый Вид текущим, щелкнув мышью в нужном окне или выбрав в меню Window (Окно) пункт меню “2 - Тело кролика”.
|
Замечание: Это можно также сделать, выбрав Первичный Цвет с помощью левой кнопки мыши, а затем, сделав двойной щелчок правой кнопкой мыши, чтобы установить связь между цветами.
|
6. Чтобы задать связь между цветами, вберите цвет тела кролика (коричневый) в качестве Первичного Цвета (левой кнопкой мыши), а цвет пальто в качестве Вторичного Цвета (правой кнопкой мыши) после чего укажите в меню Colour (Цвет) пункт меню Link (Связать).
|
|
Замечание: Вторичный Цвет можно выбрать с помощью комбинации Shift +  . .
|
7. Таким же образом свяжите с коричневым цветом бирюзовый цвет кармана, желтый цвет лапы, а также все цвета деталей лица. Полученный результат связывания цветов можно сравнить с изображением из файла rabbit06.art.
|
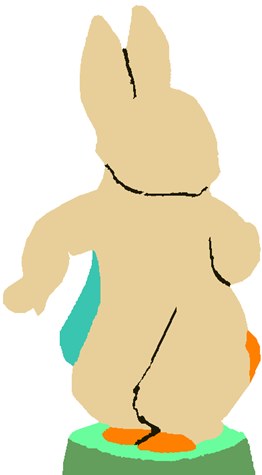
8. Задайте Colour Attribute (Атрибуты Цвета) для цвета тела. Сделайте двойной щелчок левой кнопки мыши по коричневому цвету или выберите в меню Colour (Цвет) пункт меню Attributes (Атрибуты). Появится окно диалога:

|
Замечание: Если Вы не закрыли окно диалога Colour Attributes (Атрибуты Цвета) то Вы можете сделать это позже.
Замечание: Этот рельеф можно загрузить из файла rabbody.rlf используя Relief (Рельеф) – Load (Загрузить).
|
9. Для цвета тела кролика предлагаются следующие атрибуты: Profile (Профиль): Round (Круглый), Scale (Коэффициент Масштабирования): 1, Start Height (Стартовая Высота): 0.5, Angle (Угол): 45 and Region Height (Ограничение Высоты): No Limit (Без Ограничения). Для башмаков и хвоста можно задать такие же Атрибуты. Нажмите на кнопку Apply (Применить) затем кнопку Close (Закрыть).
10.Вычисление этого рельефа может занять довольно много времени. После окончания вычисления в окне 3D View (Трехмерного Вида) нажмите на кнопку Draw Relief (Изобразить Рельеф). Можете сравнить результат с рельефом из файла Rabbody.rlf.
|
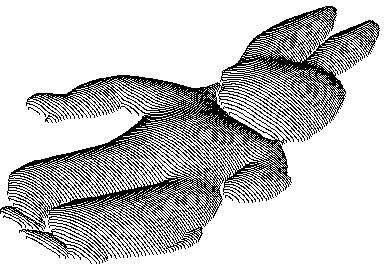
Первая стадия процесса закончена.
В следующей таблице проводятся предлагаемые значения Атрибутов Цвета для всех цветов.
Первый Вид - Rabbit Body:1 (Тело Кролика:1)
|
|
Профиль
|
Масштаб
|
СВ
|
У
|
Высота Рел
|
|
Тело
|
Круглый
|
1
|
.5
|
45
|
Без ограничения
|
|
Башмаки и Хвост
|
Круглый
|
1
|
.5
|
45
|
Без ограничения
|
Второй Вид - Jacket:2 (Пальто:2)
|
|
Профиль
|
Масштаб
|
СВ
|
У
|
Высота Рел
|
|
Пальто
|
Плоскость
|
1
|
.5
|
|
|
Третий Вид - Pocket and Paws:3 (Карман и лапа:3)
|
|
Профиль
|
Масштаб
|
СВ
|
У
|
Высота Рел
|
|
Лапа
|
Круглый
|
1
|
.2
|
45
|
Без огран.
|
|
Карман
|
Плоскость
|
|
.5
|
|
|
Использованные сокращения:
СВ Стартовая Высота
У Угол
Рел Рельеф
Без огран. Без ограничений
Создание Дополнительных Рельефов
1. Сделайте Вид "Jacket:2" Текущим Видом. В этом виде Связи между цветами, установленные в Виде "Rabbit Body:1", не действуют. Каждый Вид содержит свои собственные Связи между цветами, используемые для создания дополнительных Рельефов.
2. Установите Связи между цветами, необходимые для создания рельефа пальто. Для этого бирюзовый цвет кармана, желтый цвет лапы и зелено-голубой цвет части пальто свяжите с цветом пальто.

3. Назначьте цвету пальто Атрибуты Цвета из таблицы, приведенной выше. Нажмите на кнопку Apply (Применить).
4. Нажмите на кнопку  Add Relief (Добавить Рельеф). Add Relief (Добавить Рельеф).
5. Посмотрите на полученный рельеф в Трехмерном Виде. Такой рельеф сохранен в файле Rabcoat.rlf.
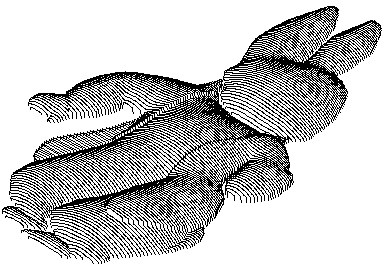
6. Сделайте Вид "Paw and Pocket:3" текущим видом.
7. Назначьте цветам лапы и кармана Атрибуты Цвета из таблицы, приведенной выше. Нажмите на Apply (Применить).
8. Нажмите на кнопку  Add Relief (Добавить Рельеф). Add Relief (Добавить Рельеф).
9. Посмотрите на полученный рельеф в Трехмерном Виде. Такой рельеф сохранен в файле Rabpkt.rlf.
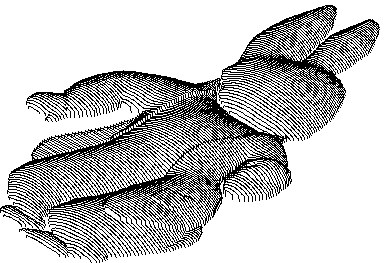
Если Вы не хотите пересчитывать рельеф каждый раз, после того, как рельеф будет создан, выберите пункт меню Relief (Рельеф) - Save (Сохранить). Рельеф может быть сохранен в любой момент. Вычисление первого рельефа занимает большее время, поэтому стоило бы его сохранить, после его создания. Затем он может быть загружен, используя пункт меню Relief (Рельеф) - Load (Загрузить). Это даст Вам возможность экспериментировать с рельефами для достижения наилучшего эффекта, который может быть получен при накладывании пиджака и карманов. Дополнительная информация по техническим приемам находятся в разделе "Занятие 14 - Технические Приемы".
| 



