Вращение
1. Начните новый проект при помощи кнопки  New File (Новый Файл) на инструментальной панели File (Файл). New File (Новый Файл) на инструментальной панели File (Файл).
Эта операция заменит Ваш текущий проект на новый. Вы будете иметь возможность сохранить свой рисунок и трехмерный рельеф, если Вы до этого их не сохраняли.
2. В окне диалога Size for New Model (Размер Новой Модели) и задайте размер рельефа 25 на 25 мм и на 600 на 600 точек.
3. Используя инструмент  Create polyline (Создание полилинии) на инструментальной панели Vector (Вектор) нарисуйте линию слева на право в правой половине экрана, и затем для завершения построения нажмите клавишу Esc. Create polyline (Создание полилинии) на инструментальной панели Vector (Вектор) нарисуйте линию слева на право в правой половине экрана, и затем для завершения построения нажмите клавишу Esc.
4. Сразу будет автоматически выбран инструмент  Vector Selection (Выбор Вектора). Используя этот инструмент, выделите созданный объект. Vector Selection (Выбор Вектора). Используя этот инструмент, выделите созданный объект.
Пунктирный прямоугольник, который появится вокруг полилинии, показывает, что она выбрана.
5. Правый щелчок мыши по контуру вызывает падающее меню. В нем выбирается опция Convert span to arc (Конвертировать участок в дугу).
Или поместите курсор мыши примерно по середине отрезка и нажмите букву 'a' на клавиатуре.
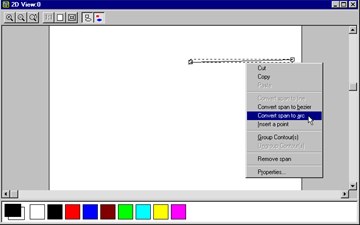
Будет создан следующий векторный объект:
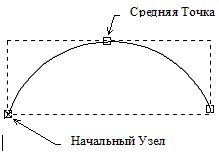
1. Выберите инструментальную панель Relief (Рельеф).
2. На инструментальной панели Relief (Рельеф) выберите кнопку  Spin (Вращение). Spin (Вращение).
Swept Profile Wizard (Мастер Создания Рельефа) позволяет Вам легко и просто создавать трехмерные рельефы, используя вектора.
3. Выделите предварительно созданный вектор, и затем нажмите кнопку Select (Выбрать).
Вектор окрасится в синий цвет, после того как будет выбран.
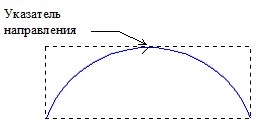
Указатель на пунктирной линии показывает направление от Start Node (Начального Узла) и определяет ту сторону вектора, по которой будет строиться рельеф. Start Node (Начальный Узел) используется как Anchor Point (Точка Привязки), вокруг которой будет вращаться вектор. Используя переключатели, расположенные на странице Мастера можно изменить и Start Node (Начальный Узел) и сторону вектора.
4. Сейчас стала доступна кнопка Next (Далее). Нажмите ее, чтобы перейти на следующую страницу.
5. На остальных закладках все установки оставьте по умолчанию и на последней закладке нажмите кнопку Spin (Вращать).
6. Нажмите кнопку Close (Закрыть).
Окно Трехмерного Вида содержит изображение трехмерного рельефа, созданного вращением вектора.
Трехмерное кольцо было получено вращением вектора.
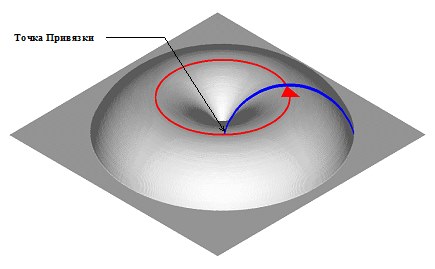
Так как трехмерная форма была создана непосредственно из вектора, окно Двухмерного Вида не связано с рельефом.
1. Выберите инструментальную панель Model (Модель).
2. Выберите опцию Grayscale from Relief (Полутоновое Черно-белое изображение по Рельефу).
3. Нажмите кнопку Yes (Да) для подтверждения.
Окно Двухмерного Вида должно выглядеть следующим образом:
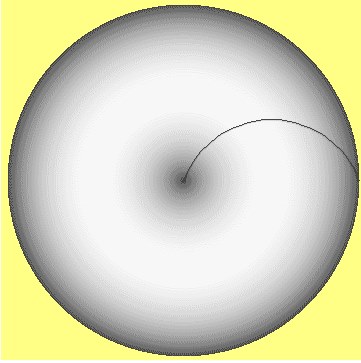
ArtCAM создал растровое представление трехмерного рельефа в окне Двухмерного Вида. Желтый цвет используется, чтобы представить все то, что имеет нулевую высоту (Нулевая Плоскость), а оттенки серого цвета обозначают различные высоты других частей рельефа. Самые высокие точки имеют белый цвет, а самые низкие точки - черный. Полутоновое изображение заменяет любое растровое изображение, которое Вы уже имеете, но эта операция чрезвычайно удобна при работе с криволинейными профилями или при импортировании предварительно созданного рельефа. Если Вы загрузите рельеф, который не имеет никаких связанных с ним рисунков, полутоновое изображение будет автоматически создано ArtCAM в окне Двухмерного Вида.
<< Предыдущая | Меню | Следующая >>
| 



