Элемент
Эта страница доступна, только если выбрана опция Feature (Элемент) в поле Strategy (Стратегия).
В окне диалога Toolpath (УП), щелкните по опции Feature (Элемент). Появится следующее окно диалога:
Имя Group (Группы), которая будет обрабатываться. Это имя задается на странице Features (Элемент).
Опции Обработки
Имеются два основных способа обработки:
1. Profile only (Обработка только профиля) – профиль будет обработан без очистки внутренней области. Эта опция используется при проходе инструмента по середине линии вектора, или в том случае если Вы желаете обозначить профиль (например, заострить край контура).
2. Area clear and Profile (Обработка профиля и области) – выполняет очистку между вектором и заданным значением Feature Allowance (еще дополнительно заданный Припуск для удаления), и затем проходит вдоль вектора.
Припуск для удаления – в этом поле задается припуск, увеличивающий область обработки элемента. Используется для удаления материала, который был оставлен после растровой обработки (смотри рисунок ниже):
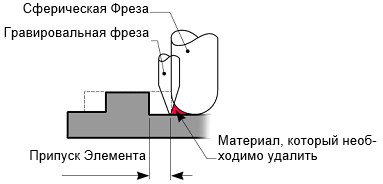
Значение Припуска для удаления устанавливается в зависимости от радиуса инструмента, используемого для обработки змейкой.
Подрезка Углов
Эта опция подрезает выступающие участки при гравировки элементов, имеющих перепады высот, и используется тогда, когда расстояние между смежными линиями контура не позволяет обрабатывать на заданной глубине прохода. Эта опция позволяет, удалить лишний материал, чтобы резче обозначить элементы. При выборе этой опции ArtCAM Pro автоматически будет перемещать инструмент одновременно по 3 осям только в тех областях, для которых необходима подрезка углов.
Следующий пример показывает эффект подрезки углов на букве "M".
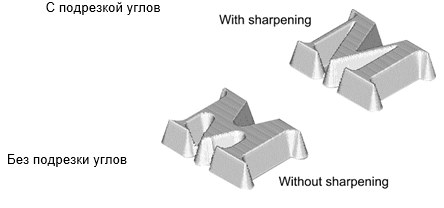
Обработка в несколько проходов
Эта опция позволяет создать УП (обработка элемента с опциями – «только обработку профиля» или «обработку области и профиля») в несколько проходов по Z. Если двоичный переключатель включен, Вы можете далее использовать кнопку Set Heights (Задать Высоты), вызвав окно диалога, в котором можное задать высоту каждого прохода:

Имеются два способа задания высот обработки:
1. Используя окно диалога Automatic Passes (Автоматическое Задание Проходов).
2. Щелчком мыши задать высоту прохода вручную.
Замечание: Эти два способа НЕ взаимоисключающие – можно использовать их оба.
Автоматическое Задание Проходов
Введите в поле то число проходов, которое требуется, и затем выбираете одну из следующих двух кнопок:
Linear Spacing (Линейное Расположение) – Число проходов равномерно разделено по всей глубине обработки.
Non-Linear Spacing (Нелинейное Расположение) – Число проходов разделено не равномерно по всей глубине обработки. Расстояние между проходами постепенно увеличивается при углублении инструмента.
Полученные высоты проходов отображаются как синие пунктирные линии на диаграмме в левой части окна.
Задание глубины проходов с помощью мыши
Вы можете задать глубину проходов вручную, простым щелчком по диаграмме высот левой кнопкой мыши. Каждый раз, когда Вы щелкаете мышью, задается уровень обработки, и он отображается пунктирной синей линией.
Повторный щелчок мыши по существующей линии уровня обработки, - удалит этот уровень, независимо от того, каким способом этот уровень был задан (автоматически или вручную).
Удалить Все
Выбор этой кнопки удалит все предварительно заданные уровни обработки из диаграммы, каким бы способом они не были созданы.
<< Предыдущая | Меню | Следующая >>
| 



