Выдавливание
Вы могли убедиться, что при Повороте и Вращении контуров можно создавать трехмерные формы. Третий тип создание рельефов при помощи Криволинейных Профиля - Выдавливание, который позволяет "перемещать" профиль по заданному пути.
1. Создайте новый файл при помощи опции New (Новый) из меню File (Файл), задайте размер 25 на 25 мм и 500 на 500 точек.
2. Используя инструмент  Create polyline (Создать полилинию) нарисуйте прямую горизонтальную линию размером чуть меньше страницы.
Create polyline (Создать полилинию) нарисуйте прямую горизонтальную линию размером чуть меньше страницы.
3. Используя меню, вызываемое правой кнопкой мыши, конвертируйте линию в дугу.
4. Используя инструмент  Create polyline (Создать полилинию) нарисуйте прямую горизонтальную линию размером чуть меньше страницы.
Create polyline (Создать полилинию) нарисуйте прямую горизонтальную линию размером чуть меньше страницы.
Ваша страница должна выглядеть таким образом:
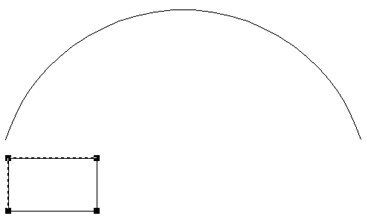
5. Выделите прямоугольник, нажмите правую кнопку мыши. В появившемся меню выберите команду Copy (Копировать), чтобы скопировать контур в буфер обмена Windows. При помощи команды Paste (Вставить) из этого же меню вставьте из буфера обмена второй контур.
В начале может показаться, что ничего не случилось. Но это не так, потому что копия прямоугольника вставлена непосредственно поверх оригинала.
6. Перетяните один из прямоугольников на другой конец дуги.
Эти три контура понадобятся для создания рельефа путем выдавливания. Дуга образует направляющую кривую, а два прямоугольника - начальный и конечный профили. Необходимо, чтобы профили являлись открытыми и отличались друг от друга, и тогда Вы увидите, как один профиль трансформируется в другой
7. Правой кнопкой мыши щелкните по нижнему отрезку левого прямоугольника.
8. Используя меню, вызываемое правой кнопкой мыши, удалите этот отрезок.
9. Правой кнопкой мыши щелкните по нижнему отрезку правого прямоугольника.
10. Используя меню, вызываемое правой кнопкой мыши, удалите этот отрезок.
11. Правой кнопкой мыши щелкните по верхнему отрезку правого прямоугольника.
12. Используя меню, вызываемое правой кнопкой мыши, конвертируйте этот отрезок в дугу.
Ваша страница должна выглядеть таким образом:
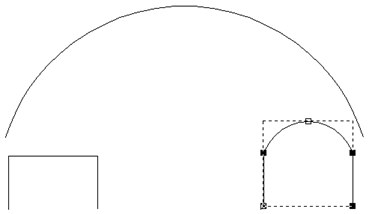
1. Нажмите кнопку  Swept Profile Wizard (Мастер Создания Рельефа).
Swept Profile Wizard (Мастер Создания Рельефа).
2. В окне Двухмерного Вида выберите верхнюю дугу, (Вы можете щелкнуть по заголовку мастера и перетянуть его в другое место экрана, чтобы выбрать необходимый элемент в окне Двухмерного Вида).
3. Нажмите кнопку Select (Выбор).
4. Нажмите кнопку Next (Далее).
Вы теперь выбрали контур, вдоль которого будут выдавливаться профили.
6. Выберите левый контур, как Start Profile (Начальный Контур) и затем нажмите кнопку Next (Далее).
7. Выключите двоичный переключатель ‘End profile is same as start profile’ (Конечный профиль такой же, как начальный).
8. Выберите правый контур, как End Profile (Конечный Контур) и затем нажмите кнопку Next (Далее).
9. Нажмите кнопку Next (Далее) на закладке Z modulation (Выбор изменения профиля вдоль направляющей), так как Вы не будете использовать кривую для изменения по Z.
10. Нажмите кнопку Extrude (Выдавить).
11. Выберите окно Трехмерного Вида и тонируйте полученный рельеф.
Начальный профиль был соединен с конечным профилем по направляющей кривой:
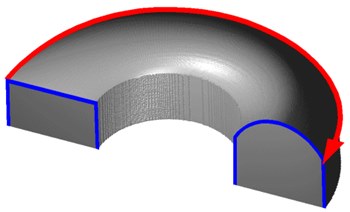
<< Предыдущая | Меню | Следующая >>




