Пример «Кулон»
1. Закройте все файлы, с которыми Вы работали до этого.
2. На инструментальной панели Relief (Рельеф) выберите кнопку  Load Relief from File (Загрузить Рельеф). Load Relief from File (Загрузить Рельеф).
3. Когда откроется окно диалога Open (Открыть) выберите файл Pend_frm.rlf из директории Examples/Overview.
4. В окне диалога Load Relief (Загрузить Рельеф) выберите опцию Replacing (Заменить) и нажмите кнопку OK.
5. Выберите окно Двухмерного Вида.
ArtCAM автоматически создал черно-белое полутоновое представление рельефа. Линию разделения, расположенную выше Цветовой Палитры можно переместить вниз, если Цветовая Палитра занимает слишком много места на экране.
6. На инструментальной панели Relief (Рельеф) выберите кнопку  Load Relief from File (Загрузить Рельеф). Load Relief from File (Загрузить Рельеф).
7. Когда откроется Окно Диалога Open (Открыть) выберите файл Lady.rlf из директории Examples/Overview
8. В окне диалога Load Relief (Загрузить Рельеф) выберите опцию Paste (Вставить) и нажмите кнопку OK.
Открывается окно диалога 3D Clipart (Трехмерный Шаблон), и появляется наружный контур импортируемого рельефа в окне Двухмерного Вида.
Импортируемый рельеф может быть трансформирован, задан требуемого размера и расположен точно так же, как и любой другой контур, используя наружный контур вставляемого рельефа в окне Двухмерного Вида. Изменения, которые Вы сделаете с наружным контуром, будут отражены и в рельефе. В настоящее время импортируемый рельеф имеет слишком большие размеры:
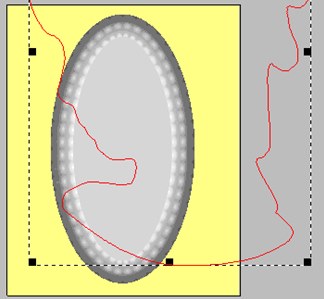
Вы можете изменять размеры импортируемого рельефа, используя, угловой маркер (не забудьте, что при нажатой клавиши Shift изменение размеров контура будет происходить пропорционально), или используя закладку Scale окна диалога 3D Clipart. Для того чтобы переместить контур (и связанный ним рельеф) переместите курсор мыши так, чтобы он изменился на  . Нажмите левую кнопку мыши, и удерживая ее переместите мышь, вместе с рельефом. Отпустите кнопку мыши после того, как Вы переместили контур в необходимое место. . Нажмите левую кнопку мыши, и удерживая ее переместите мышь, вместе с рельефом. Отпустите кнопку мыши после того, как Вы переместили контур в необходимое место.
9. Измените размеры рельефа таким образом, чтобы он был расположен в центре кулона.
10. Переместить вектор в центр кулона.
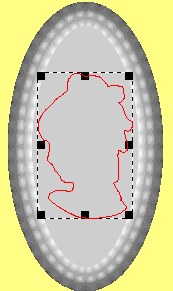
Теперь, когда Вы разместили трехмерный шаблон, Вы должны подогнать его высоту и определить, как объединить трехмерный шаблон с текущим рельефом.
11. Необходимая информация о текущем рельефе находиться в левой части экрана в Окне Управления - максимальная высота текущего рельефа составляет 0,659 мм.
12. Перейдите на страницу Size (Размер) в окне диалога 3D Clipart (Трехмерный Шаблон).
Будет получена информация, что максимальная высота трехмерного шаблона - 2,5 мм. Хотя высота автоматически масштабировались пропорционально изменению размера, это значение почти в 4 раза выше высоты основания кулона.
13. Переместите бегунок Scale Z (Масштабировать Высоту по Z), так, чтобы максимальная высота рельефа была 0,5 мм.
14. Нажмите кнопку Apply (Применить).
15. Перейдите на закладку Mode (Метод) в окне диалога 3D Clipart (Трехмерный Шаблон).
Мы хотим Добавить (использовать метод Add) рельеф шаблона на основание кулона, эта опция заданной по умолчанию.
16. Проверьте, что выбран метод Add (Добавить) (метод отображается в области Summary (Информация о шаблоне), расположенной в левой части окна диалога.
17. Нажмите кнопку Paste (Вставить).
18. Нажмите кнопку Close (Закрыть).
19. Выберите окно Трехмерного Вида и закрасьте полученный рельеф, чтобы увидеть конечный результат.
Чтобы увидеть представление полученного рельефа в окне Двухмерного Вида, необходимо использовать опцию Grayscale from relief (Полутоновое Изображение по Рельефу) в меню Model (Модель).
| 



