Создание Ушей и Глаз Медвежонка
Теперь должна быть вычислена следующая часть рельефа. Для этого Вы должны вначале перейти в окно Двухмерного Вида и очистить ту область, которую до этого закрашивали.
1. Из меню Window (Окно) выберите опцию 1 2D View:0.
2. Установите белый цвет как Первичный Цвет.
|
3. Выберите кнопку Flood Fill (Заливка) на инструментальной панели Rastr (Растр) и затем щелкните внутри области красного цвета, для того чтобы залить ее белым цветом. Flood Fill (Заливка) на инструментальной панели Rastr (Растр) и затем щелкните внутри области красного цвета, для того чтобы залить ее белым цветом.
4. Установите красный цвет как Первичный Цвет.
5. Используя кнопку  Select a Vector (Выбрать Вектор) в главной инструментальной панели выберите наружный контур ушей медвежонка. Select a Vector (Выбрать Вектор) в главной инструментальной панели выберите наружный контур ушей медвежонка.
|
Замечание: эта операция не удаляет рельеф, а только изменяет изображение в окне Двухмерного Вида.
6. Нажмите кнопку  Flood Fill Vectors (Заливка Вектора) на инструментальной панели Vector (Вектор) для того, чтобы заполнить область ушей медвежонка красным цветом. Flood Fill Vectors (Заливка Вектора) на инструментальной панели Vector (Вектор) для того, чтобы заполнить область ушей медвежонка красным цветом.
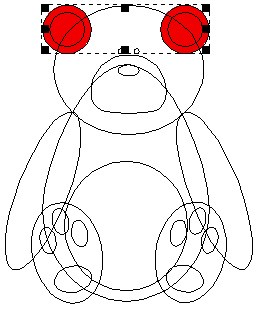
7. Установите синий цвет как Первичный Цвет.
8. Используя кнопку  Select a Vector (Выбрать Вектор) на инструментальной панели Vector (Вектор) выберите внутренний контур ушей медвежонка. Select a Vector (Выбрать Вектор) на инструментальной панели Vector (Вектор) выберите внутренний контур ушей медвежонка.
9. Нажмите кнопку  Flood Fill Vectors (Залить Вектор) на инструментальной панели Vector (Вектор) для того, чтобы заполнить внутреннюю часть ушей медвежонка синим цветом. Flood Fill Vectors (Залить Вектор) на инструментальной панели Vector (Вектор) для того, чтобы заполнить внутреннюю часть ушей медвежонка синим цветом.
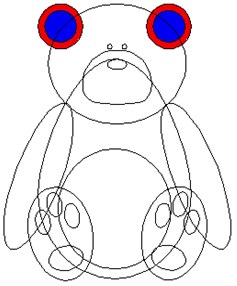
10.Установите коричневый цвет как Первичный Цвет.
11. Используя кнопку  Select a Vector Contour (Выбрать Вектор) на инструментальной панели Vector (Вектор) выберите контур рук медвежонка. Select a Vector Contour (Выбрать Вектор) на инструментальной панели Vector (Вектор) выберите контур рук медвежонка.
12. Нажмите кнопку  Flood Fill Vectors (Залить Контур) на инструментальной панели Vector (Вектор) для того, чтобы заполнить область рук медвежонка коричневым цветом. Flood Fill Vectors (Залить Контур) на инструментальной панели Vector (Вектор) для того, чтобы заполнить область рук медвежонка коричневым цветом.
13.Щелкните левой кнопкой мыши в основном окне для того, чтобы отменить выбор контура рук.
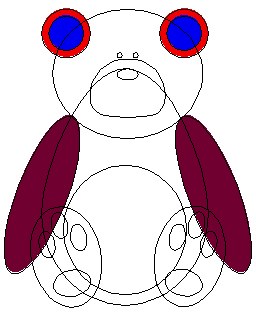
14.Сейчас можно приступить к созданию рельефа для ушей и рук. Двойной щелчок поверх красного квадрата в Цветной Палитре выведет на экран окно диалога Colour Attributes (Атрибуты Цвета).
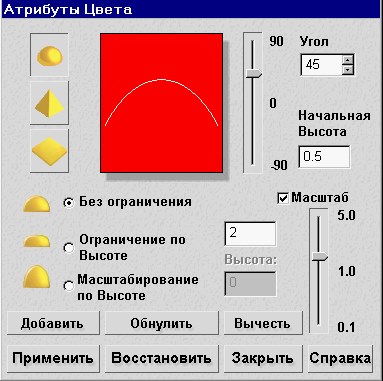
15.Измените Атрибуты Цвета - установите двоичный переключатель Scale (Масштаб) и введите значение 2. В поле Start Height (Стартовая Высота) введите значение 0.5. Затем нажмите кнопку Apply (Применить).
16.Установите синий цвет как Первичный Цвет. Автоматически в квадрате в окне диалога Colour Attributes (Атрибуты Цвета) поменяется красный на синий цвет.
17.Так как внутренняя часть ушей будет плоская поверхность, Вы должны установить в окне диалога в поле Start Height (Стартовая Высота) значение 0.5. Затем нажмите кнопку Apply (Применить).
18.Выберите коричневый цвет как Первичный Цвет.
19.Руки медвежонка имеют круглый профиль, поэтому щелкните левой кнопкой мыши по кнопке  Round (Круглый) и затем нажмите кнопку Apply (Применить). Цветовая Палитра будет похожа на это: Round (Круглый) и затем нажмите кнопку Apply (Применить). Цветовая Палитра будет похожа на это:
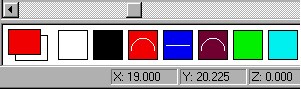
20.Рельефы для этих трех цветов должны быть вычислены и объединены с рельефом уже посчитанным для тела медвежонка. Для этого нажмите кнопку  Relief Merge Highest (Слить по наибольшим точкам). Для получения более подробной информации об опциях создания рельефа смотри страницу . Relief Merge Highest (Слить по наибольшим точкам). Для получения более подробной информации об опциях создания рельефа смотри страницу .
21.На время вычисления рельефа на экран выводится следующее окно.

22.После того, как Вы нажмете кнопку Close (Закрыть) в окне диалога Colour Attribute (Атрибуты Цвета) нажмите кнопку  Colour Shade (Закраска) на инструментальной панели Трехмерного Вида, и на экране появится следующее: Colour Shade (Закраска) на инструментальной панели Трехмерного Вида, и на экране появится следующее:
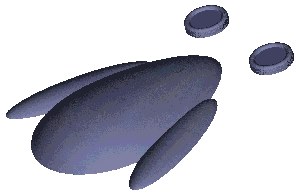
<< Предыдущая | Меню | Следующая >>
| 



