Режим Интерактивного Редактирования Рельефа
Вы увидите, что трехмерная модель рельефа была загружена и отображается в окне Трехмерного вида. Окрасьте рельеф, щелкнув по значок Colour Shade (Закраска) в верхней части окна трехмерного вида.
Заданное по умолчанию направление просмотра, загруженного трехмерного рельефа – изометрический вид.
1. Из Окна Управления выберите 3D Вид.
2. Выберите иконку  View Along Z (Вид Сверху по Z). View Along Z (Вид Сверху по Z).
3. Щелкните по кнопки  Sculpting (Скульптор) на инструментальной панели Relief Editing (Редактирование Рельефа). Sculpting (Скульптор) на инструментальной панели Relief Editing (Редактирование Рельефа).
Появится инструментальная панель Sculpting (Скульптор), и также будет закрашен рельеф, готовый для редактирования.
Появится окно диалога Sculpting (Скульптор):

Контур кисти будет отображаться красным цветом в том месте, где кисть касается поверхности рельефа.
Обратите внимание, как привязка кисти на рельефе такая же, как и у реального трехмерного рельефа. Координаты X, Y и Z отображаются в левой нижней части экрана.
1. В области Brush Definition (Задание Кисти) окна диалога задайте:
Size (Размер) = 10
Strength (Усилие) = 100
Smoothness (Плавность) = 50
2. Теперь поместите курсор над рельефом медвежонка Тэдди в области ушей, нажмите левую кнопку мыши и, удерживая ее, перемещайте курсор. Вы будете видеть, как изменяется форма уха в зависимости от количества проходов кисти по рельефу в этом месте.
Поэкспериментируйте, используя различные размеры кисти, усилие и плавность.
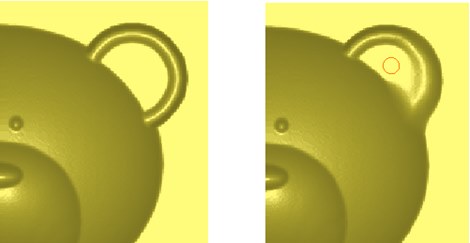
Обратите внимание, что Интерактивные инструменты редактирования рельефа могут использоваться в любое время при создании трехмерной модели и что модель может быть ориентирована в любом положении.
Для того чтобы изменить масштаб просмотра, Вы должны выключить кнопку Colour Shade (Закраска), изменить размер окна, так как необходимо, и затем заново закрасить рельеф прежде, чем будете его редактировать.
Вы имеете возможность Отменить любые изменения, которые были произведены с рельефом:
Кнопка Cancel (Отмена) приводит к выходу из режима интерактивного редактирования и возврат назад к первоначальному рельефу, без сохранения изменений.
Кнопка Apply (Применить) заменит первоначальный рельеф новым рельефом, который будет содержать все изменения. Пользователь останется в режиме интерактивного редактирования рельефа.
Примечание! После использования кнопки Apply (Применить) , Вы не сможете возвратиться назад к первоначальной модели рельефа.
Кнопка Finish (Завершить) сохранит изменения, которые Вы сделали, заменяя первоначальный рельеф новой изменяемой моделью. Затем выйдет из окна режима интерактивного редактирования рельефа.
| 



