Обработка Профиля Рельефа
Просмотр результатов обработки для Female Feature в разделе "Занятие 12 – Механическая Обработка Элементов" позволяет увидеть грубые необработанные участки. Обработка вокруг кольца позволяет лучше обозначить профиль.
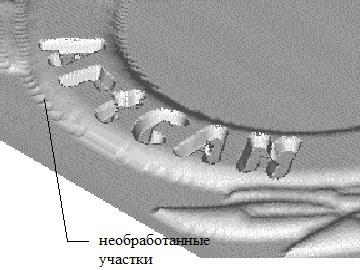
Методика создания прохода для обработки профиля следующая - построить контур вокруг кольца, сгруппировать его, затем задать обработку по центральной линии, и обработать эту область контура только по контуру.
Однако, чтобы получить более гладкую траекторию движения инструмента, необходимо вначале обработать контур. Требуется сметить контур на небольшое расстояние. Это необходимо для того, чтобы управляющая программа не имела скачков, и соответственно рельеф не имел зубцов. Полученный смещенный контур должен быть сглажен, чтобы уменьшить число дуг в нем и улучшать плавность движения управляющей программы.
1. При помощи команды Open (Открыть) меню File (Файл) откройте файл crest13.art, который находится в директории Examples/Crest.

2. Выберите цвет кольца (желтый) как Первичный Цвет, и затем выберите кнопку  Fit Vectors to Colour Boundaries (Создать Вектор по Границе Цвета) на инструментальной панели Vector (Вектор) Появится следующее окно диалога: Fit Vectors to Colour Boundaries (Создать Вектор по Границе Цвета) на инструментальной панели Vector (Вектор) Появится следующее окно диалога:

3. Примите значения по умолчанию, нажав кнопку OK. Будут созданы два контура по границам кольца.

4. Выберите наружный контур, и затем выберите кнопку  Contour Offset (Смещение Векторов) на инструментальной панели, Vector Editing (Редактирование Векторов) чтобы появилось следующее окно диалога: Contour Offset (Смещение Векторов) на инструментальной панели, Vector Editing (Редактирование Векторов) чтобы появилось следующее окно диалога:
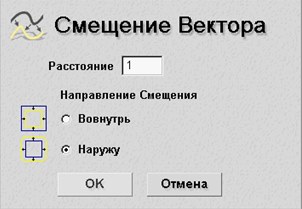
5. Задайте в поле Offset distance (Расстояние смещения) - 0.5, и в области Offset Direction (Направление Смещения) – опцию Outwards (Наружу). Затем нажмите на кнопку OK. Теперь появятся два контура.
6. Повторите эту операцию, чтобы сместить внутрь внутренний контур на 0,5 мм.

7. Исходные контуры необходимо удалить. Для этого выделить их при помощи кнопки  Select Vector Contour (Выбрать Вектор) и затем нажмите клавишу Del (Удалить). Select Vector Contour (Выбрать Вектор) и затем нажмите клавишу Del (Удалить).
8. Чтобы сгладить оставшиеся смещенные контуры, выберите внешний контур при помощи кнопки  Select Vector Contour (Выбрать Вектор), и затем выберите кнопку Select Vector Contour (Выбрать Вектор), и затем выберите кнопку  Smooth Vectors (Сгладить Вектора) на инструментальной панели, Vector (Вектор): Smooth Vectors (Сгладить Вектора) на инструментальной панели, Vector (Вектор):

9. Нажмите кнопку OK
10. Повторите эту операцию для внутреннего вектора.
11. Сгруппируйте эти два контура вместе, выбрав вначале один (используя кнопку  Select Vector (Выбрать Контур)), а затем выберите второй контур (при нажатой клавиши Shift и кнопке Select Vector (Выбрать Контур)), а затем выберите второй контур (при нажатой клавиши Shift и кнопке  ). После этого выберите команду Group (Сгруппировать) на инструментальной панели, Vector (Вектор). ). После этого выберите команду Group (Сгруппировать) на инструментальной панели, Vector (Вектор).
12. Выделите созданную группу (используя кнопку  Select Vector (Выбрать Вектор) если до этого она не выбрана), на инструментально панели Feature (Элементы) выберите кнопку Select Vector (Выбрать Вектор) если до этого она не выбрана), на инструментально панели Feature (Элементы) выберите кнопку  Centreline Feature (Создать Элемент, гравируемый по вектору) : Появится окно диалога: Centreline Feature (Создать Элемент, гравируемый по вектору) : Появится окно диалога:
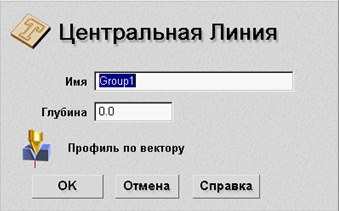
13.Задайте в поле Name (Имя) название - Ring Profile, в поле Depth (Глубина) значение - 0 и в области Profile represents… - опцию Centre line (По Центральной Линии) и затем нажмите на кнопку OK.
14. При помощи команды Load - Replace (Загрузить - Заменить) из меню Relief (Рельеф) загрузите файл crest01.rlf, который находится в директории Examples/ Crest.
15. Загрузите файл Data crest14.tpm при помощи опции Load Toolpath (Загрузить Траекторию) из меню Toolpath (УП).
16. Создайте управляющую программу обработки профиля, выбрав кнопку  New Toolpath (Новая УП). New Toolpath (Новая УП).
17. Перейдите к закладке Summary (Информация) и в поле Description (Название) введите имя для этой траектория движения инструмента (например - Profiling Ring).
18. Перейдите к закладке Tool (Инструмент), выберите в Tool Type (Тип Инструмента) - Slot (Циллиндрическая Фреза) и введите значение 1,5 мм в поле Radius (Радиус).
19. Перейдите к закладке Strategy (Стратегия), выберите в Strategy Type (Тип Стратегии) - Feature (Элемент) и введите значение 0 мм в поле Allowance (Припуск) и значение 1 мм в поле Stepover (Шаг).
20. Перейдите к закладке Feature (Элемент) в списке групп Feature (Элемент) выберите название группы Ring Profile и выберите опцию Only profile (Только профиль).
21. Нажмите на кнопку Apply (Применить) для задания новых параметров для траектории движения инструмента.
22. Нажмите кнопку  Calculate (Вычислить УП). Скройте растровую траекторию движения инструмента для лучшего отображения новой программы. Calculate (Вычислить УП). Скройте растровую траекторию движения инструмента для лучшего отображения новой программы.
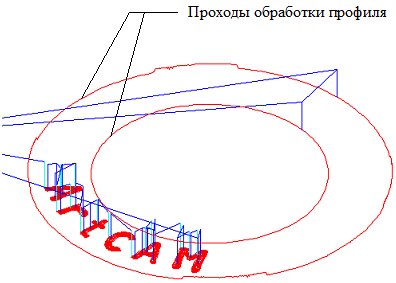
23.После визуализации траектории движения инструмента должно получиться следующее.
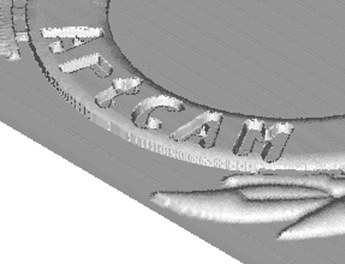
Эта управляющая программа подрезает профиль кольца. Однако необходимо быть осторожным, так как листья близко расположены к кольцу, и их можно задеть инструментом.
| 



