Создание управляющей программы для 2D резки по имеющемуся рисунку из программы CorelDraw
1) Создаем рисунок для гравировки в программе CorelDraw
2) После создания рисунка в программе CorelDraw в меню файл выбираем «сохранить как» в строке тип фала выбрать DWG-AutoCAD(или DXF-AutoCAD). Рисунок 1
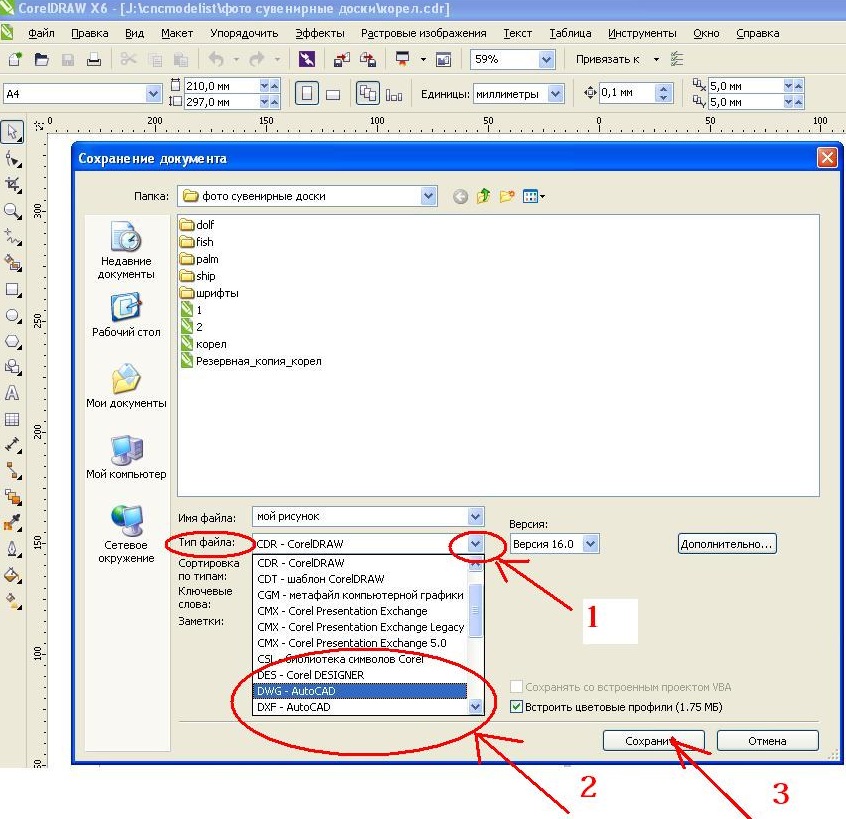
Рисунок 1
3) Запускаем ArtCAM. В меню «файл» выбираем «открыть». В появившемся окне нужно изменить тип файлов - выбрать файлы AutoCAD (*.dxf, *.dwg), как это показано на рисунке 2.
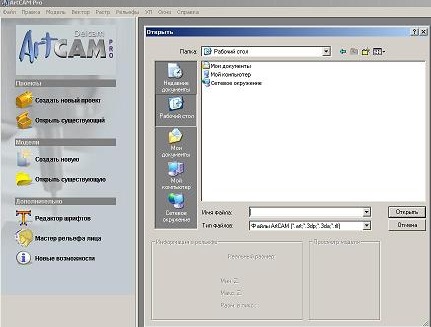
Рисунок 2
Откроется окно с возможностью изменений размеров модели, нажимаем «ОК», если размеры менять не нужно. Откроется окно с информацией об импортируемом файле, нажимаем «ОК». В центре экрана видим рисунок будущей модели, рисунок 2. Слева панель - «информация о модели», выбираем вкладку траектории рисунок 3
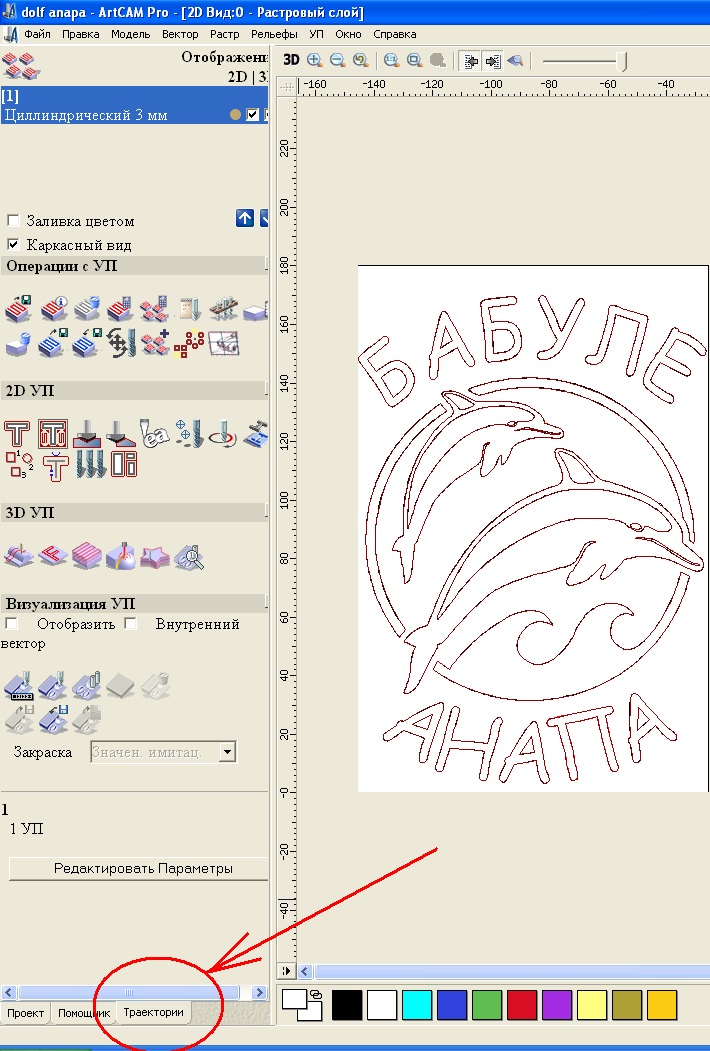
Рисунок 3
4) На вкладке траектории находим иконку «обработка вдоль векторов» , указана стрелочкой, рисунок 4.
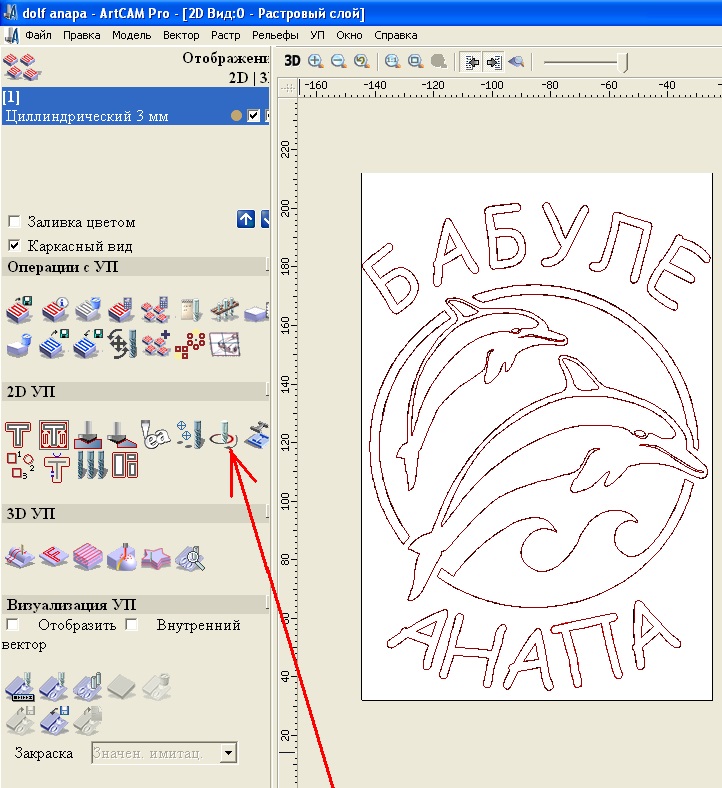
Рисунок 4
5) Задаем глубину гравировки, цифра 1 на рисунке 5 и выбираем инструмент, цифра 2 на рисунке 5.
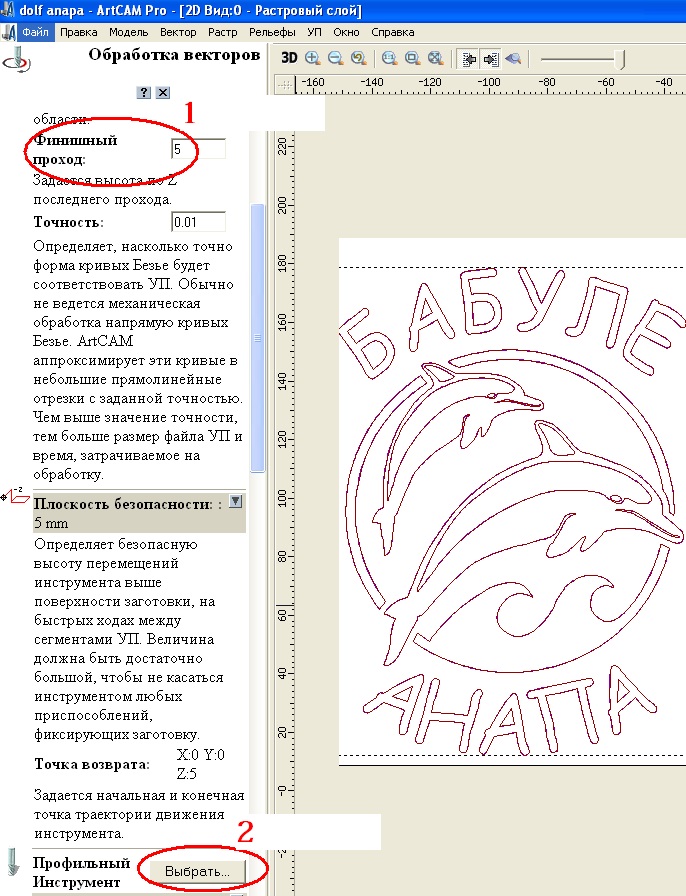
Рисунок 5
6) Задаем толщину материала, имя траектории, выбираем вектора, щелкнув по элементам рисунка и жмем кнопку «сейчас», рисунок 6
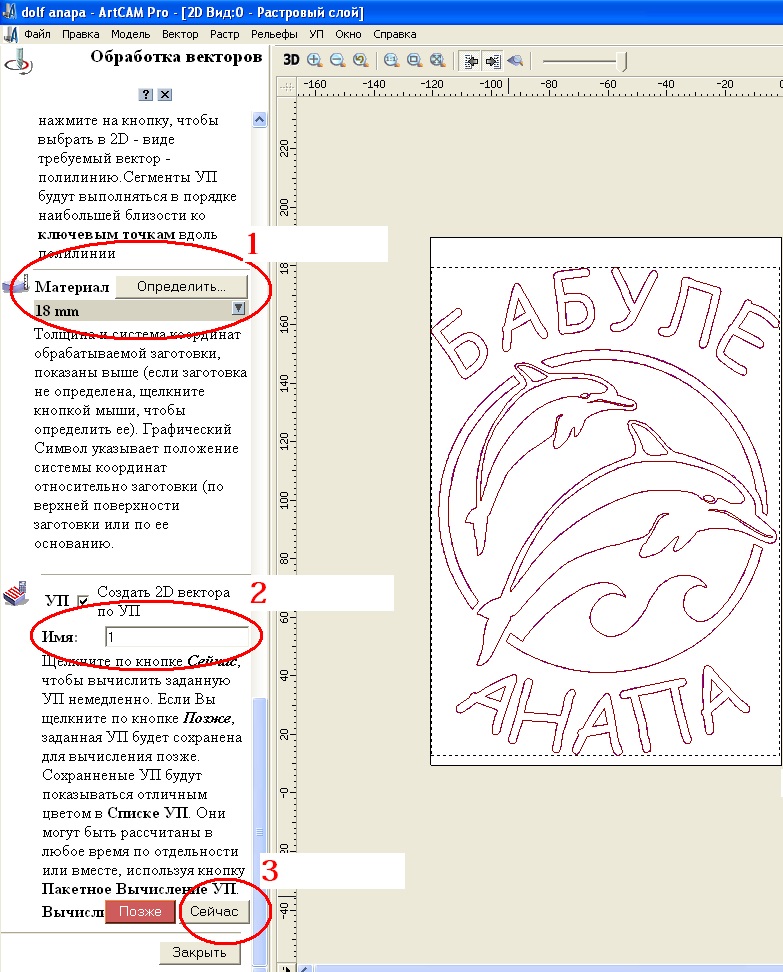
Рисунок 6
7) В меню «файл» выбираем «сохранить» и задаем имя проекта. сохраняем проект.
8) Cохраняем УП код
В меню «УП» выбираем «сохранить УП как...». Выбираем формат выходного файла Mach2 mm (*.cnc). Последовательно переносим вычисленные УП из окна вычисленные в окно сохраняемые, нажимая стрелку вправо.
| 



